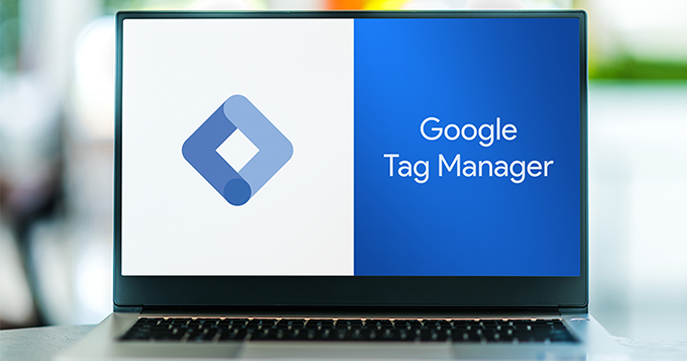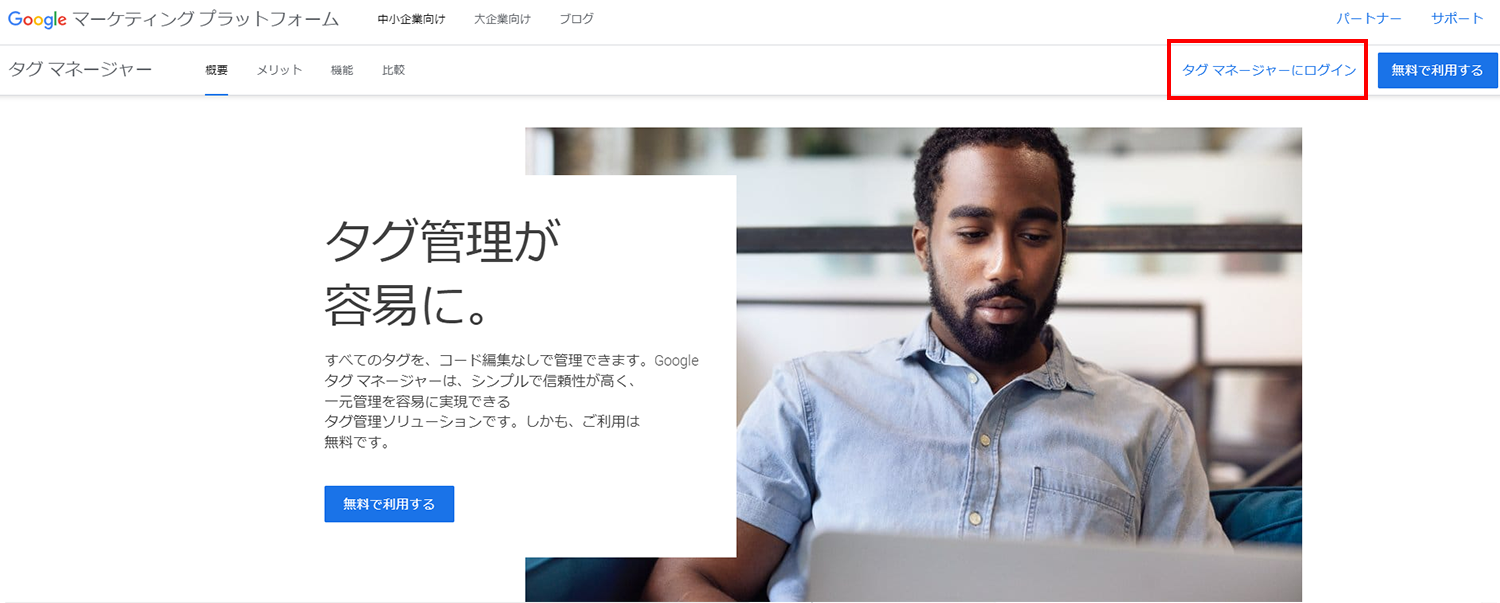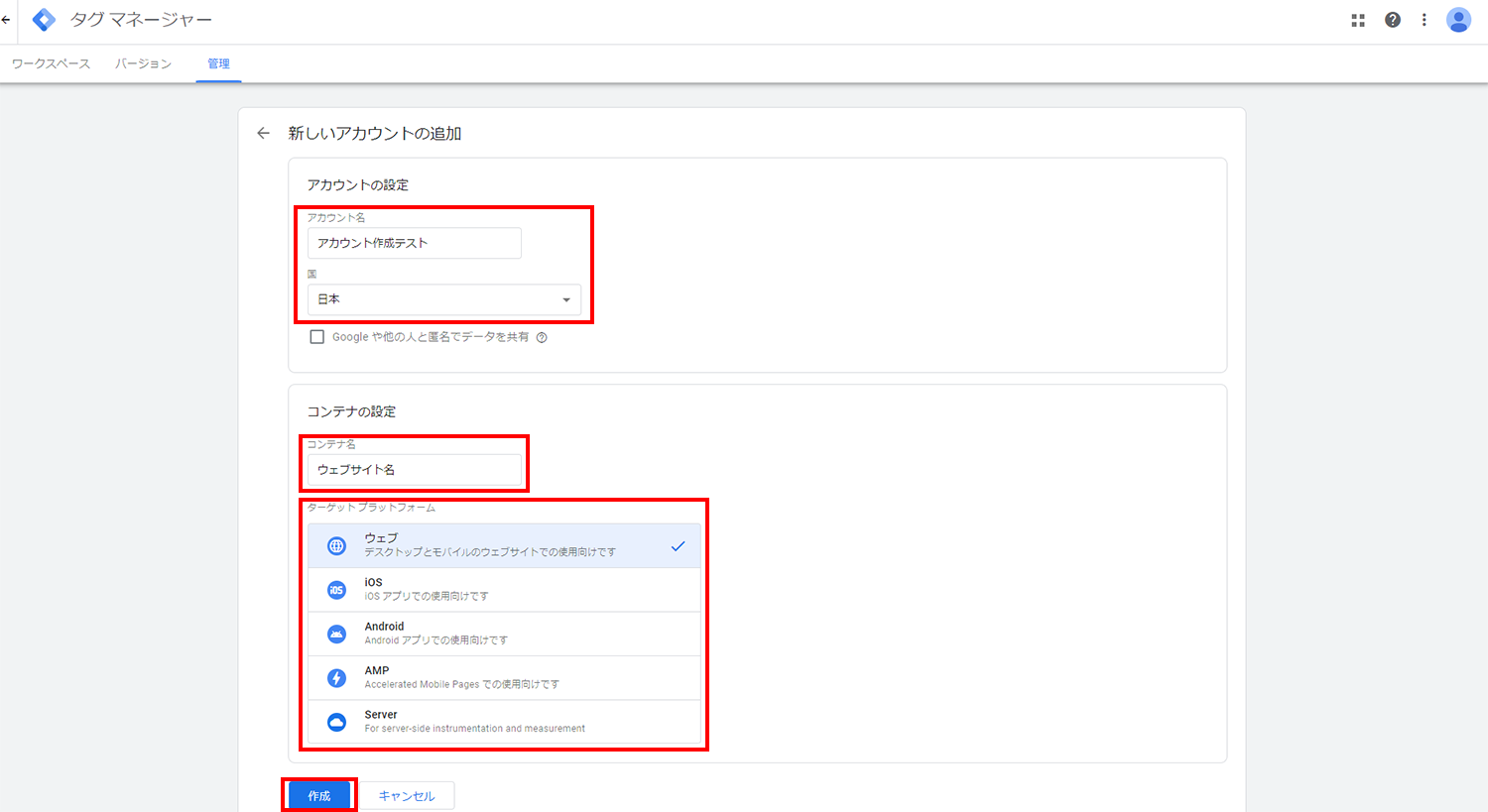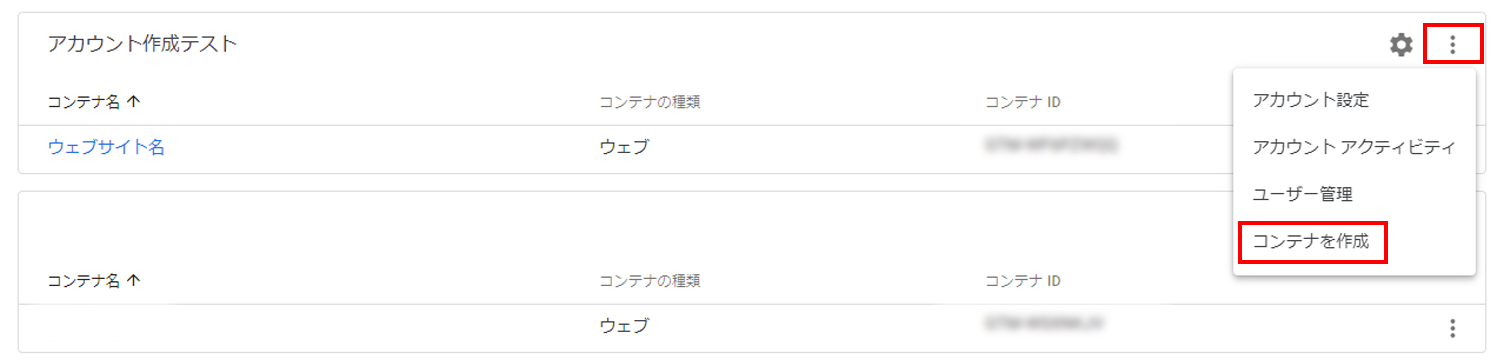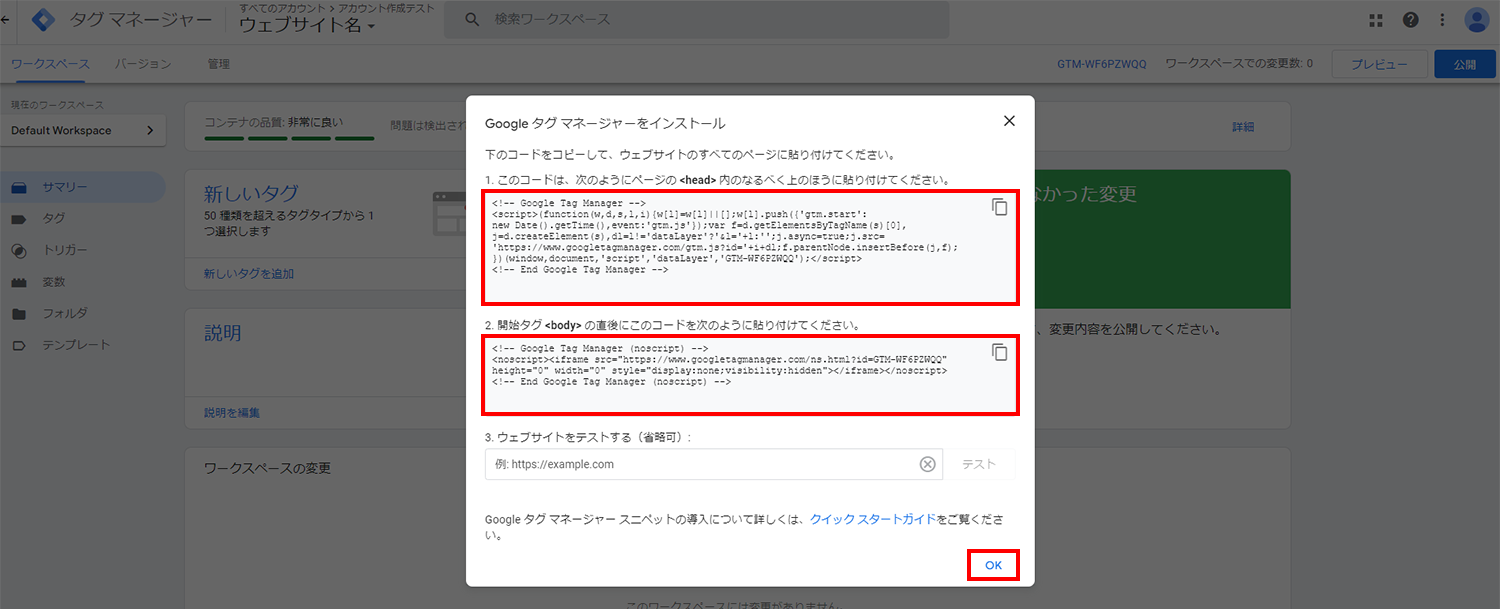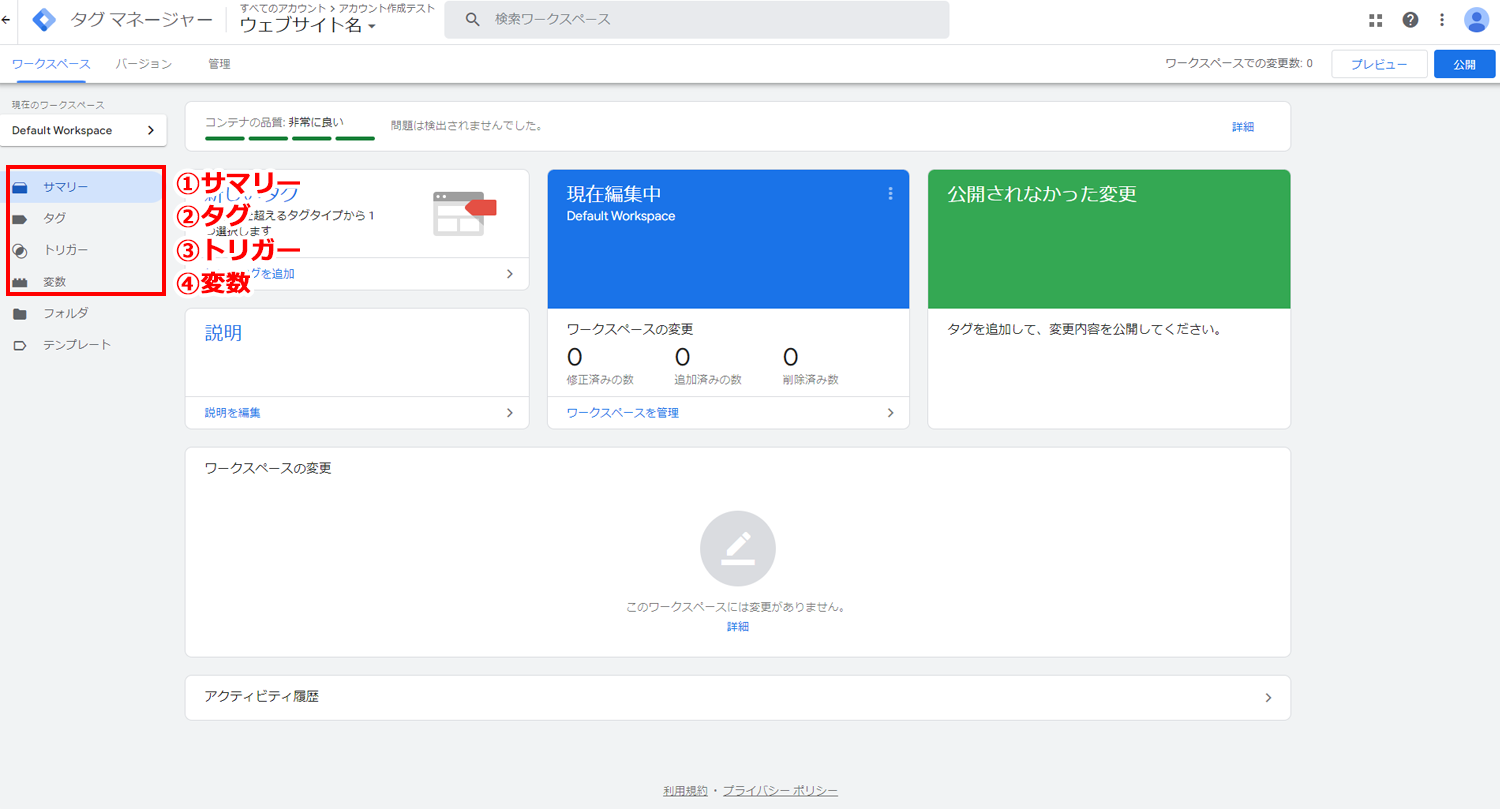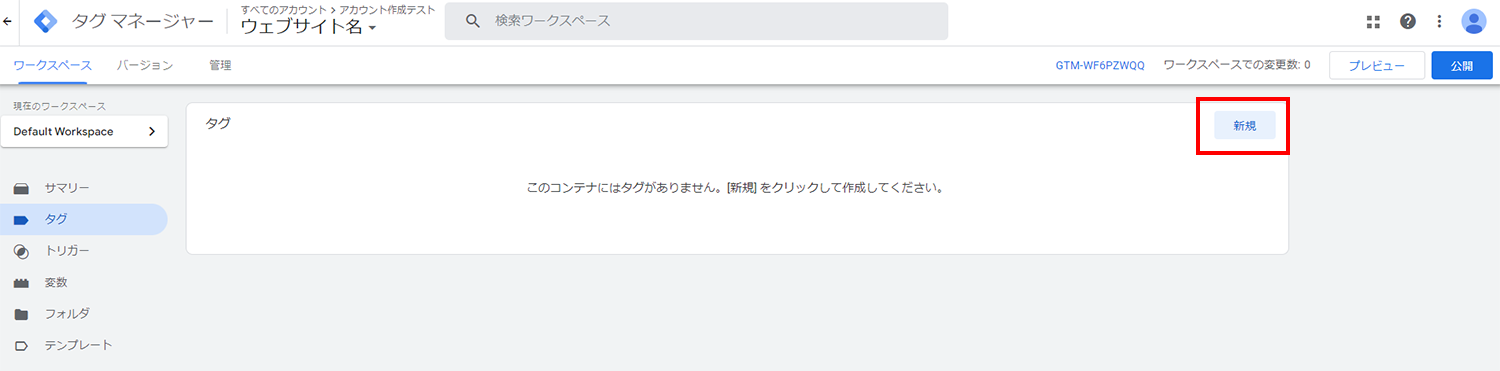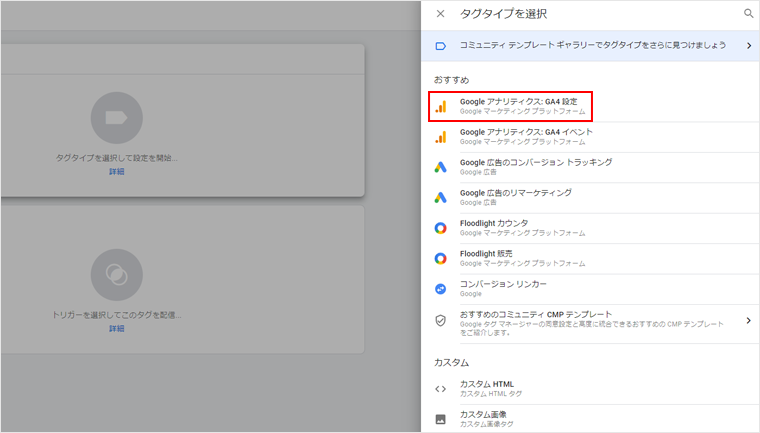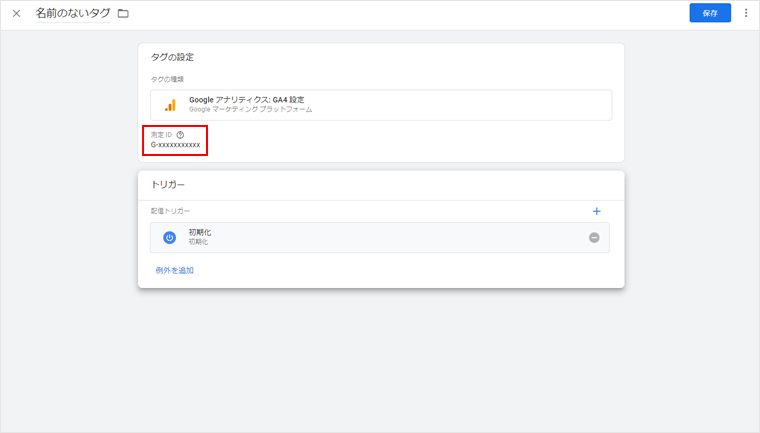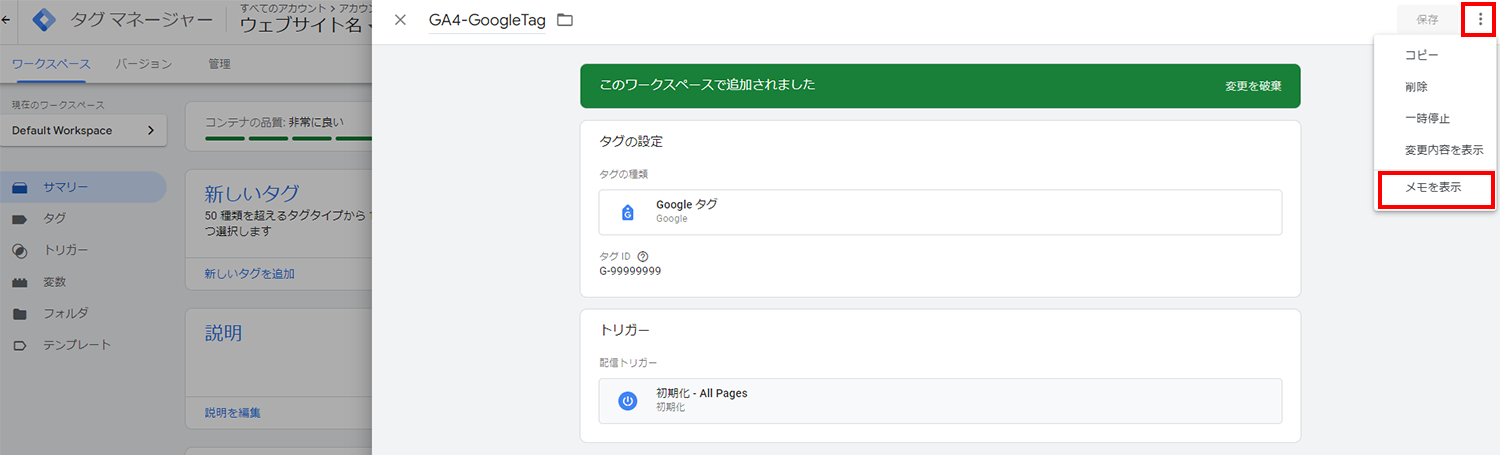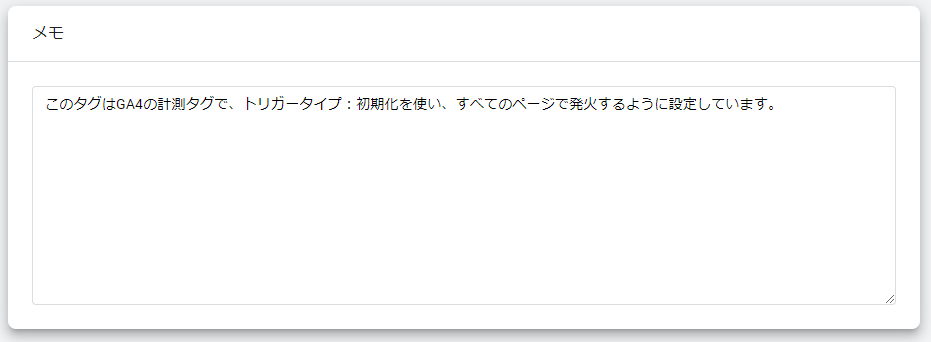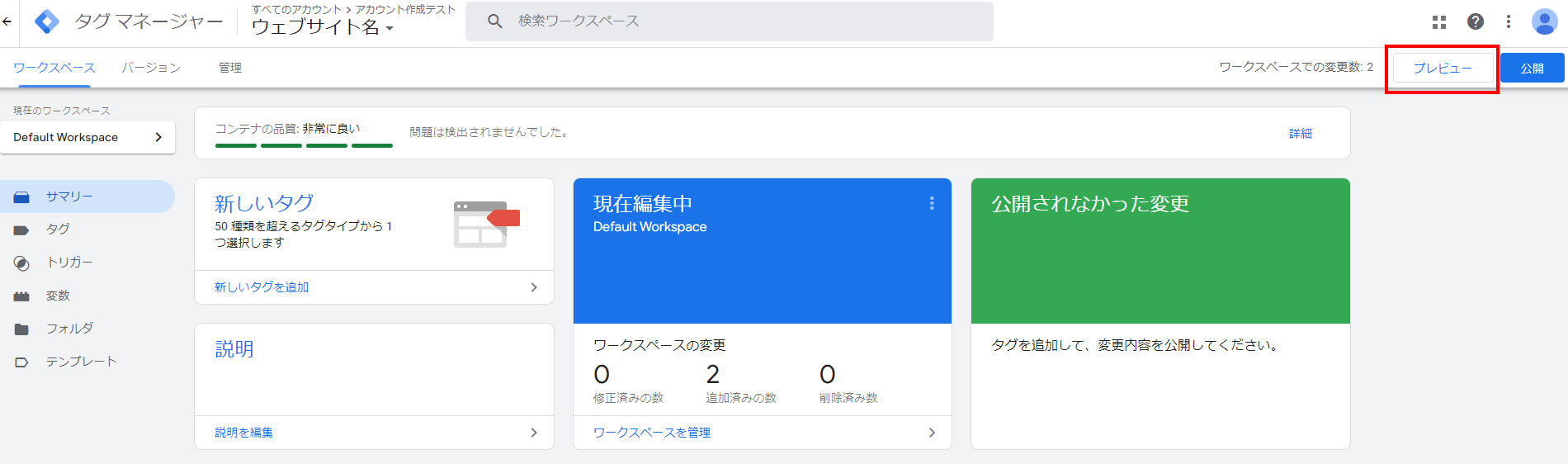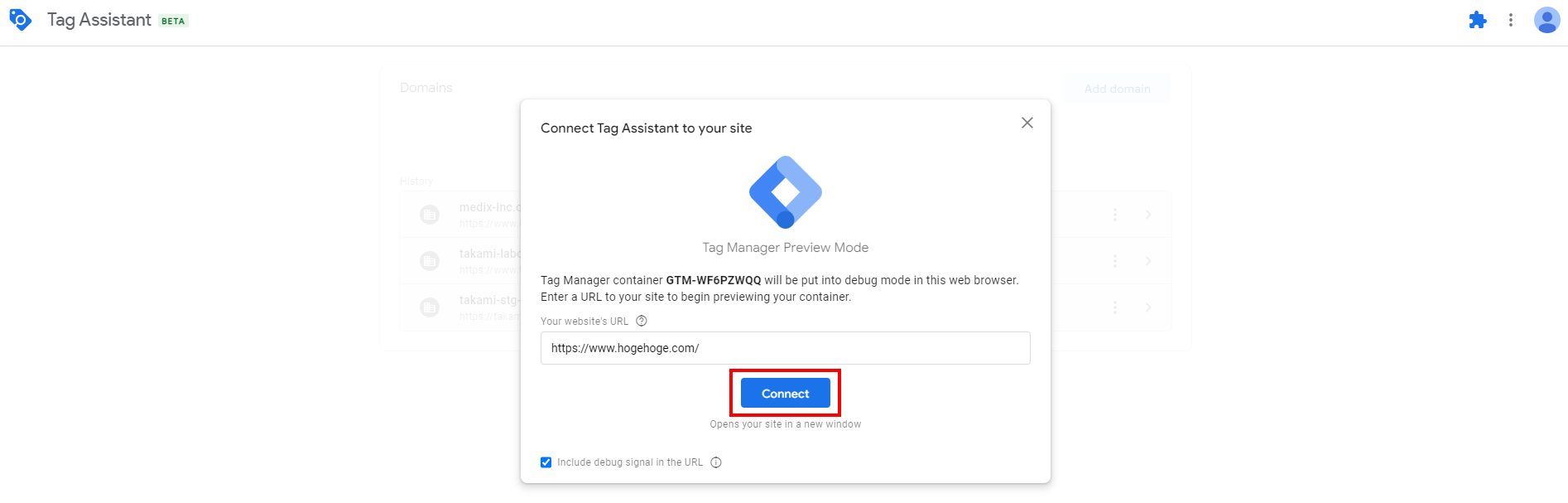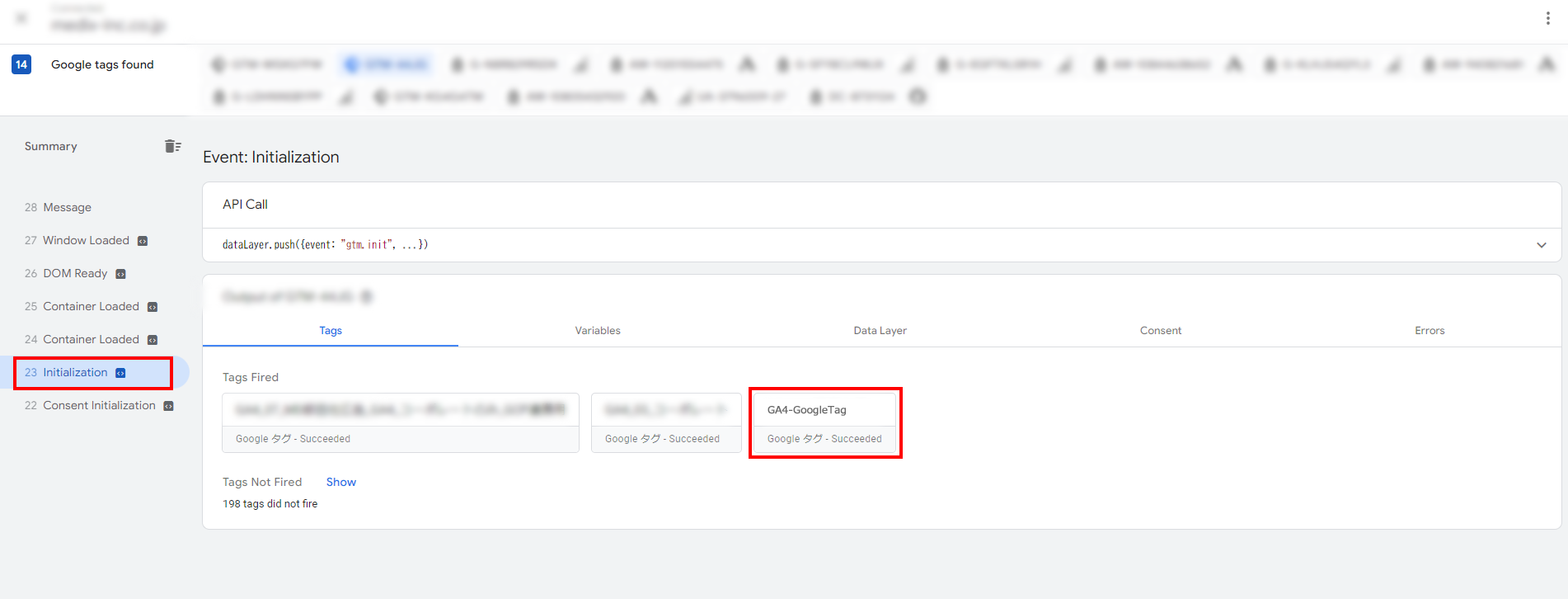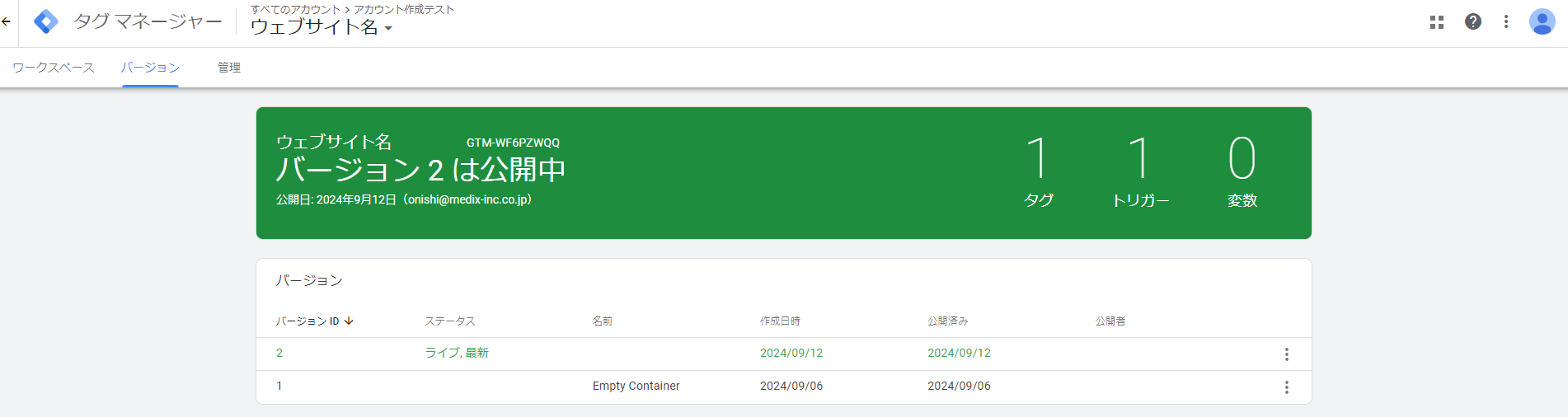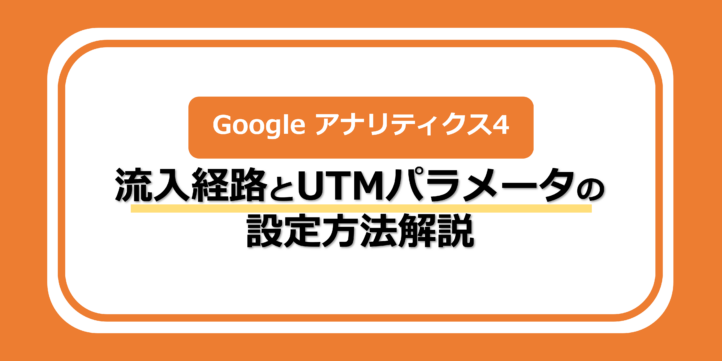近年のウェブマーケティングにおいて、タグは欠かせない存在となっています。
例えば、GoogleアナリティクスのGA4タグや広告用タグなど、さまざまなマーケティング施策に活用されます。しかし、これらのタグを個別に設置・管理するのはたいへん手間がかかります。
そこで便利なのが「タグマネジメントツール」です。タグマネジメントツールは、複数のマーケティングタグを一元管理するためのツールです。これにより、タグの追加・更新が効率的に行え、サイトのパフォーマンス向上やデータの正確なトラッキングが可能になります。
この記事では、多くのタグマネジメントツールの中から「Googleタグマネージャー」が選ばれる理由とその特徴、使い方までを分かりやすく解説します。
目次
タグマネジメントツールとは?
タグマネジメントツールとは、ウェブサイトに埋め込むマーケティングタグを一元管理するためのツールです。複数のタグ(Google アナリティクス等のウェブ解析タグやGoogle広告等の媒体タグ)をウェブページに個別に設置する手間を省き一括で登録することができる上、ウェブページ上のソースコードに触れることなくタグの追加や変更などの操作を行えます。これにより、開発チームに依頼せずに迅速な施策の実行が可能となり、ウェブサイトのパフォーマンスを向上させ、正確なデータ計測ができる点が大きなメリットです。
タグマネジメントツール導入のメリット
タグマネジメントツールを導入するメリットは、ウェブマーケティングにおける効率化とパフォーマンス向上に大きく貢献します。以下に、3つの主要なメリットを挙げて詳しく説明します。
●タグ管理の効率化
タグマネジメントツールを導入することで、複数のマーケティングタグを一元管理できます。通常、タグを手動でウェブページに追加するには、HTMLやJavaScriptのコードを直接編集する必要があります。しかし、タグマネジメントツールを使えば、専門的な知識がなくてもタグの追加・変更・削除が簡単に行えます。これにより、開発チームに依頼する手間が省け、マーケティング施策のスピードが大幅に向上します。また、プレビューモードを活用することで、タグの実装が正しく動作しているか事前に確認することができるため、ミスを防ぎやすくなります。
●サイトパフォーマンスの向上
手動で複数のタグを管理していると、冗長なタグや不要なタグが残ることがあり、サイトのパフォーマンスが低下する原因となります。タグマネジメントツールを使用することで、不要なタグの整理や、タグを適切なタイミングで実行することが可能になります。これにより、サイトの読み込み速度が改善され、ユーザー体験の向上に寄与します。特に、ウェブページの表示速度はSEOにも影響を与えるため、パフォーマンス向上は非常に重要な要素です。
●正確なデータ収集と分析
タグマネジメントツールは、正確なデータ計測に不可欠です。複数のタグを一元管理することで、データの整合性が保たれ、正確な分析に基づいた施策を展開できます。Googleアナリティクスや広告プラットフォームのタグを統合的に管理することで、データの整合性を保ち、正確な分析に基づいた施策を効率よく展開できます。また、リアルタイムでユーザーの行動データを取得でき、細かなターゲティングやカスタマイズされたキャンペーンの実施を支える基盤も整備されます。
タグマネジメントツールの初期導入時には、ツールの理解や設定が難しく感じることがあり、特にGA4など高度な設定には専門知識が必要になってきますが、タグマネジメントツールを導入することで、マーケティングチームはタグ管理の効率化、ウェブサイトのパフォーマンス向上、そしてデータ収集の精度向上という3つの大きなメリットを享受できます。これにより、迅速かつ正確なマーケティング施策が可能になり、ビジネスの成長に貢献する重要なツールとなります。
Googleタグマネージャーが選ばれる理由7選
タグマネジメントツールは、いくつかの企業から提供されています。日本国内でシェアの大きいツールは「Googleタグマネージャー」と「Yahoo!タグマネージャー」でしたが、2024年6月末にYahoo!タグマネージャーがサービス終了したことに伴い、多くの企業が代替ツールとしてGoogleタグマネージャーへの移行を進めています。これにより、Googleタグマネージャーの利用者がさらに増加し、ウェブサイトのタグ管理におけるデファクトスタンダードとしての地位が強化されています。
Googleタグマネージャー(以下「GTM」)が多くのタグマネジメントツールの中で選ばれる理由を7つ挙げます。
1. 無償で利用可能
GTMは、Googleが提供している無償のツールです。多くのタグマネジメントツールが高額な月額料金を設定しているのに対し、GTMは無料で使えるため、特に中小企業や個人サイト運営者にとってコスト面で非常に有利です。また、大規模な企業向けには有料プランの「Google Tag Manager 360」も提供されており、より高度な機能やサポートを受けることができます。
2. Google製ツールとの高度な連携
GTMはGoogleアナリティクスや広告プラットフォームのタグなど、Googleの他のツールと非常に高い互換性を持っています。これにより、GA4や広告タグを簡単に導入・管理できるため、データ分析や広告効果の測定がスムーズに行えます。他のツールでもタグの管理は可能ですが、Google製品とのシームレスな連携はGTMの大きな強みです。
3. 操作性と利便性
GTMはユーザーフレンドリーなインターフェースを持ち、専門的な知識がなくてもタグの追加や更新が可能です。ページURLやリファラなどのプリセット変数や、リンククリックや要素の表示などのプリセットトリガーが多数用意されているため、コードの編集に不慣れなマーケターでも安心して使える点が評価されています。また、プレビューモードを活用することで、実際にタグを公開する前に動作確認ができ、タグの誤設定を防ぐことができます。
4. リアルタイムでのタグ管理
GTMではリアルタイムでのタグ管理が可能です。これによりシステム担当者を介さずに、施策の実施・停止などの処理をマーケターのタイミングで対応することができるようになり、必要な調整を迅速に行えるため、設定者の作業時間を大幅に省くことができます。また、設定変更時に一時的に施策を止める事がないため、サイトのパフォーマンスに影響を与えることなく、スムーズな運用が可能です。時間のかかる開発者への依頼を減らし、マーケティング施策の迅速な実行が実現します。
5. クロスデバイストラッキング
GTMを使えば、ウェブサイトだけでなくアプリにもタグを設定して、ユーザー行動をクロスデバイスで追跡できます。これにより、デスクトップ、モバイル、アプリをまたいだユーザーの動向を統合的に把握でき、効果的なマーケティング施策を展開可能です。ただし、1つのGTMコンテナではなく、ウェブサイトとアプリそれぞれに専用のコンテナを設定する必要があるため、この点は事前に計画しておくことが重要です。
6. 柔軟性と拡張性
GTMは、サードパーティツールとの連携が強化されています。また、プリセットされた変数やトリガー以外に、独自に実装したい条件や内容を、カスタムJavascriptとしてGTM内でコーディングできるという点で、柔軟な拡張性が評価されています。また、将来的にサイト規模が拡大した際も、追加コストなしで拡張できるため、成長を見据えた選択肢としても優れています。大規模サイトや複雑なマーケティング施策にも対応可能であり、他のツールと比べて汎用性が高い点も評価されています。
7. コミュニティとサポートの充実
GTMは広く利用されているため、ドキュメントやサポート情報が豊富です。ヘルプページによる充実したドキュメント情報を使った公式サポートに加え、多くのユーザーがブログやフォーラムで情報を共有しており、困った際に解決策を見つけやすい環境が整っています。特に初心者や中級者にとっては、この点が大きな利点となります。
GTMは、無償で使えることやGoogle製ツールとの高い互換性、操作のしやすさといった点から、他のタグマネジメントツールに比べて優れた選択肢です。マーケティング施策を効率的に管理できるだけでなく、柔軟性や拡張性も高いため、あらゆる規模のウェブサイトで効果的に活用できます。
ウェブサイト向け!Googleタグマネージャーの導入方法
では、ここからGTMの導入方法を説明していきましょう。
1. Google タグマネージャー(GTM)アカウントの作成
まず、下記ページからアカウントを作成し、Googleアカウントでログインします。ログイン後、Googleタグマネージャーのアカウントを作成します。
GTMは「アカウント」の中に「コンテナ」という、タグを管理する箱が用意されます。コンテナ単位でサイトに実装するタグを管理するので、アカウント名には企業名などを入力し、コンテナ名にはウェブサイトのサイト名やサイトURLを設定しておくと便利です。コンテナは各サイトやアプリに対して1つ作成するのが基本です。
ウェブとモバイル用のタグ管理ソリューション – Google タグ マネージャー
因みに、今後アカウント内に別のWebサイトを追加したい場合は、コンテナの右上にある縦三点リーダーをクリックして表示されたメニューから「コンテナを作成」を選択してクリックする事で、新しいコンテナを作成する事が出来ます。
2. GTMコードのウェブサイトへの設置
コンテナを作成すると、GTMコードが生成されます。このコードをウェブサイトのすべてのページのHTML内に挿入します。これにより、GTMを介して他のタグが発火するようになります。
3. GTM管理画面の各要素説明
簡単にGTM管理画面の各要素について説明を行います。
| メニュー | 説明文 |
| ①サマリー | GTMのダッシュボードの「サマリー」では、コンテナの全体像を確認できます。最近のタグ公開やバージョン管理など、全体の設定状況が一覧表示されます。 |
| ②タグ | 「タグ」では、Googleアナリティクスや広告トラッキングタグなど、設定したタグの一覧を確認・管理できます。タグの追加や編集もこの画面で行います。 |
| ③トリガー | 「トリガー」は、どのタイミングでタグを発動させるかを設定する場所です。ページビューやクリック、フォーム送信など、特定のイベントに基づいてタグを動作させます。 |
| ④変数 | 「変数」は、トリガーやタグが利用する動的な値を設定・管理します。例えば、ページURLやクリックされた要素など、変動するデータを基にタグを制御します。 |
4. タグの設定とトリガーの設定
それでは、左メニューの「サマリー」をクリックしてGTMのダッシュボードに戻り、必要なタグを追加していきます。今回は、サンプルとしてGoogle アナリティクス4(以下「GA4」)のタグを設置してみましょう。
タグの設定方法は以下の手順です。
①GTMのタグのメニュー画面で「新しいタグ」をクリック
GTMの管理画面を開き、左メニューの「タグ」を選び「新規」ボタンをクリックします。
②「タグ設定」を選び、設定したいタグタイプを選択
GTMの新規作成画面の中央に表示される領域をクリックすると、タグタイプの選択画面が右側から表示されます。プリセットされた各種ツールのタグ設定のフォーマットが表示されますが、その中から「Google アナリティクス:GA4 設定」を選択してください。
③測定ID(GA4プロパティで取得可能)を入力
タグの設定画面で表示される「測定ID」には、GA4の管理画面で取得できるウェブストリームの測定IDを入力します。測定IDは、GA4プロパティの「ウェブストリームの詳細」から確認できます。これを入力後、トリガー設定では「初期化トリガー」を選択し、変更を保存してください。もし測定IDの取得手順に不安がある場合は、GA4管理画面を確認しながら進めましょう。
因みに、GTMではタグ設定の際に「メモ」を残すことが可能です。メモを残したい場合は、コンテナの右上にある縦三点リーダーをクリックして表示されたメニューから「メモを表示」を選択してクリックする事で、メモ帳を開くことが出来ます。
タグの目的や設定の理由、変更の履歴などをメモ欄に記載しておくことで、他のチームメンバーや将来の自分が設定内容を簡単に把握できるようになります。特に複数のタグを管理する場合、メモを残しておくことで運用がスムーズになり、誤設定を防ぐのに役立ちます。
④「トリガー」を設定し、トリガータイプの「初期化」を選択
ページの読み込みに関するトリガーでは、5つが用意されており「同意の初期化→初期化→ページビュー→DOM Ready→Windowの読み込み」の順で動作します。それ以外にも「要素のクリック」で特定の要素クリックだけを対象とすることや、ページのスクロールをトリガーにすることもできます。今回はトリガータイプの中でも「同意の初期化」を除いて最も早く発動するトリガータイプで、ページが読み込まれる直前に発動させる必要のあるタグに使用する「初期化」を使用します。
GA4の設定に関しては以下の記事で詳しく説明していますので、合わせてご覧ください。
【2023年7月24日最新】GA4導入の手順をご紹介!新規からGA4を設定する方法やUAからGA4へ移行する方法を詳しく解説します
⑤プレビューモードで動作確認
タグを設定したら、公開前に必ずプレビューモードで動作確認を行います。プレビューモードは、右上にある「プレビュー」をクリックしてください。
GTMコードを設置したURLを入力して「Connect」ボタンをクリックしてください。
プレビューモードを有効にすると、リアルタイムでタグが発動しているか確認が可能です。正しく設定されているか、意図通りに動作するかを確認します。左のメニューから「Initialization(初期化)」をクリックすると、初期化トリガーで発火しているタグが表示されます。表示されない場合、GTMコードが正しく設置されていない、タグやトリガーが正しく設定されていない等の可能性がありますので、原因を調査してあらためてプレビューモードで検証してみてください。
⑥設定を公開
ここまでの作業で、タグとトリガーの設定からプレビューモードでの確認方法までの説明を行いました。GTMではこれらの設定が終わった後に「公開」しなければ、計測がスタートしません。動作に問題がなければ、GTMのダッシュボードに戻り、右上にある「送信」ボタンをクリックしてタグを公開します。
公開後もタグの変更はリアルタイムで反映され、必要に応じて新しいバージョンを管理できます。
これでGTMの導入が完了し、タグの管理や追加が効率的に行えます。
まとめ
ここまで、タグマネージメントツールの概要からGTMを使ったタグ設定の手順までを説明しました。タグマネジメントツールを導入することで、マーケティングチームはタグ管理の効率化、ウェブサイトのパフォーマンス向上、そしてデータ収集の精度向上という3つの大きなメリットを享受できます。また、ここでは説明しきれませんでしたが、トリガーや変数の設定次第では、直接タグを記述していた場合に難しかったことも簡単に計測できるようになります。ぜひ、GTMを入れて設定してみてください。