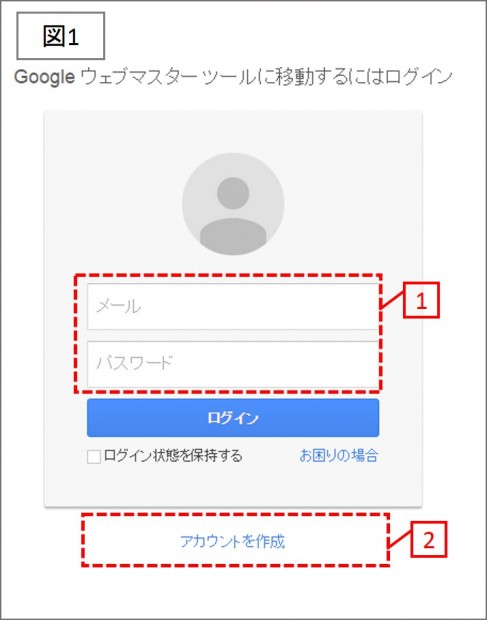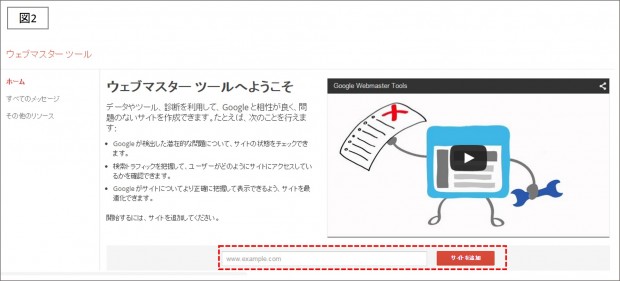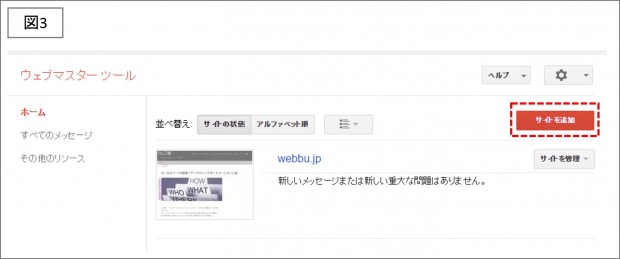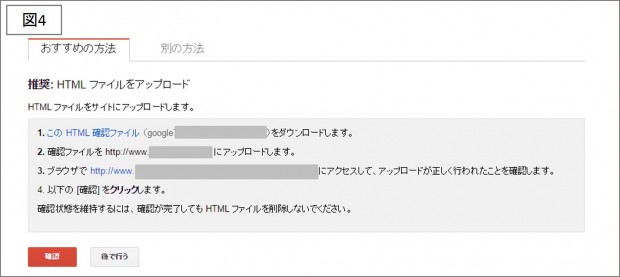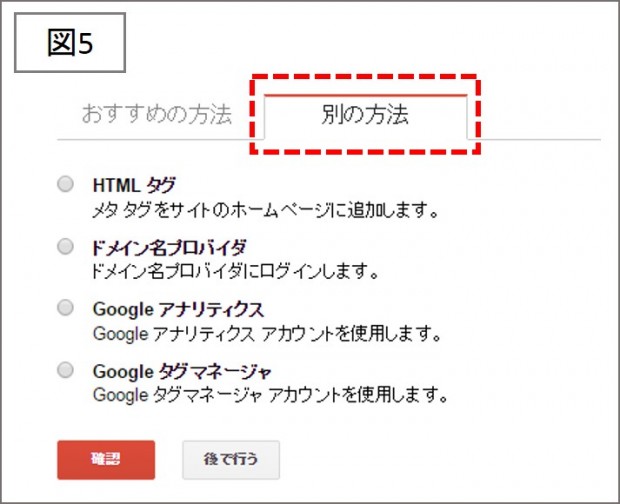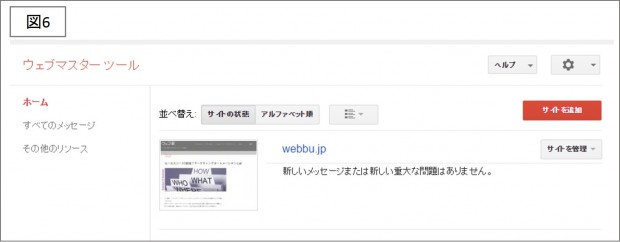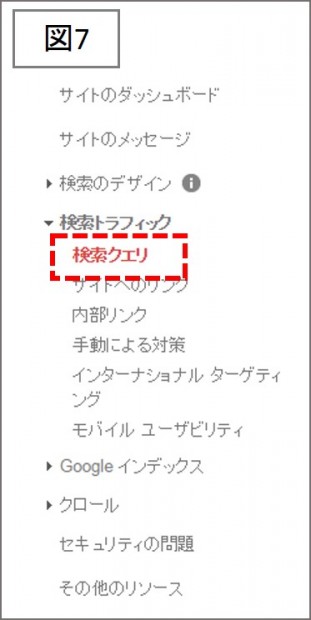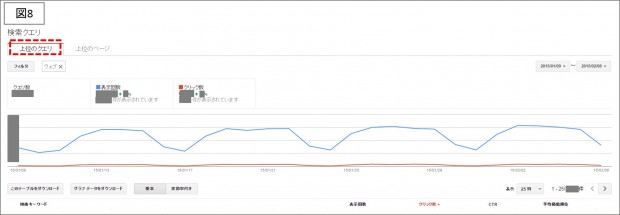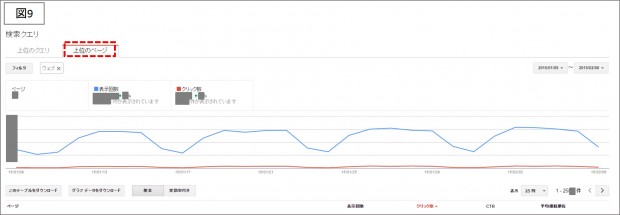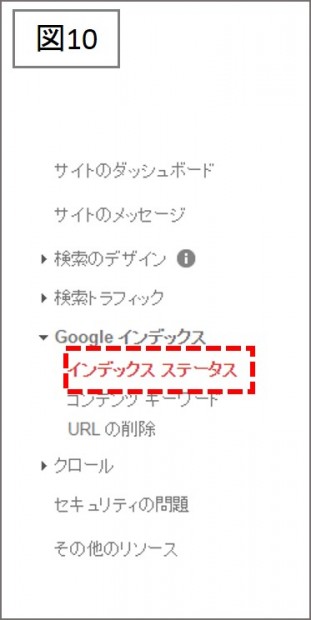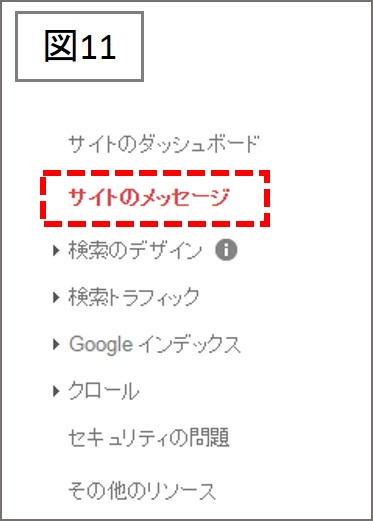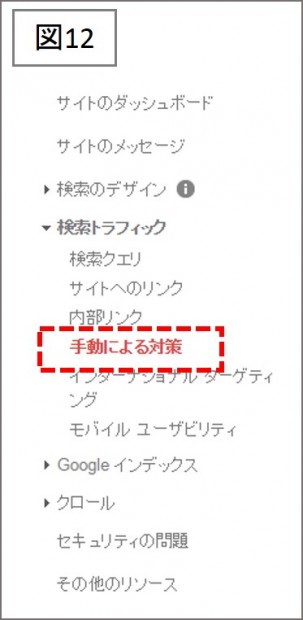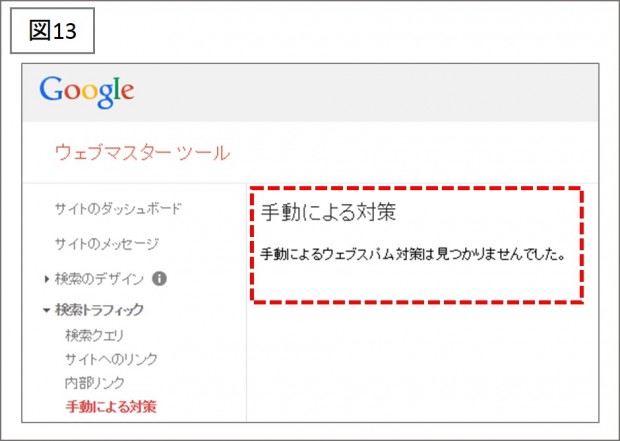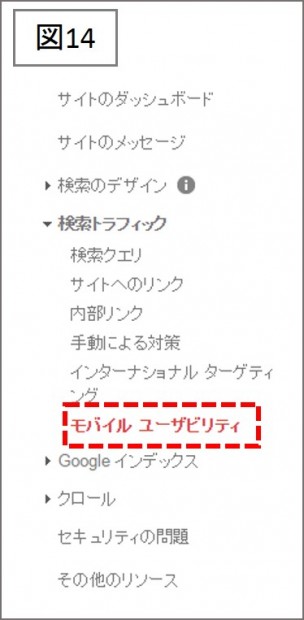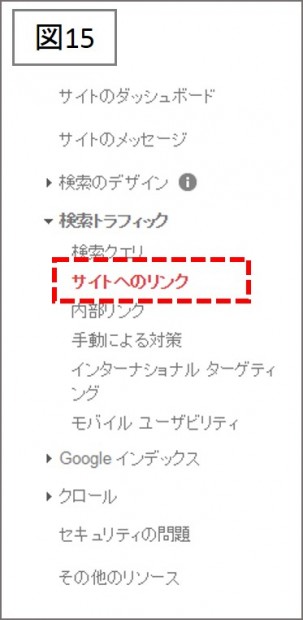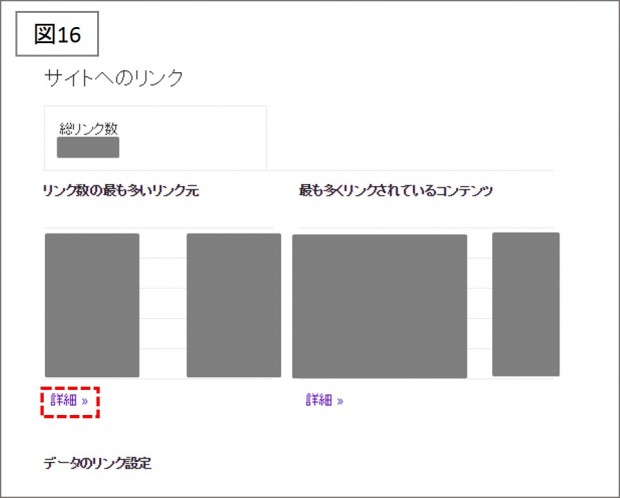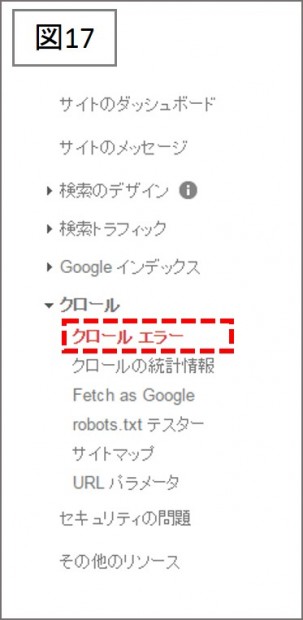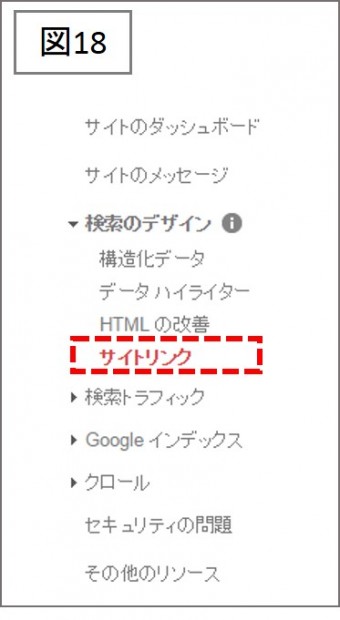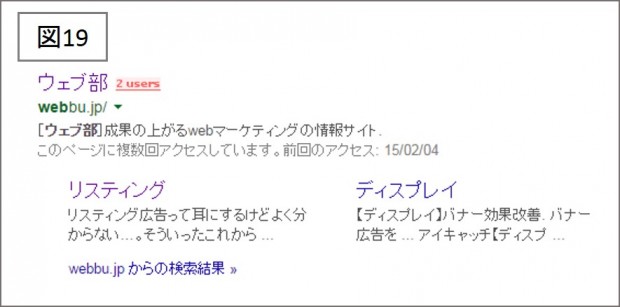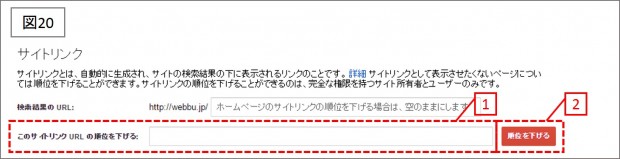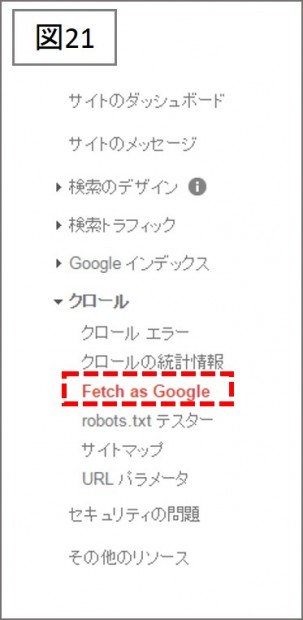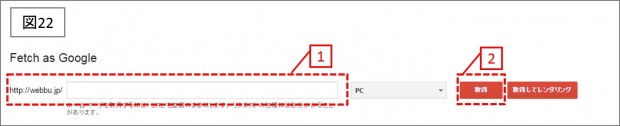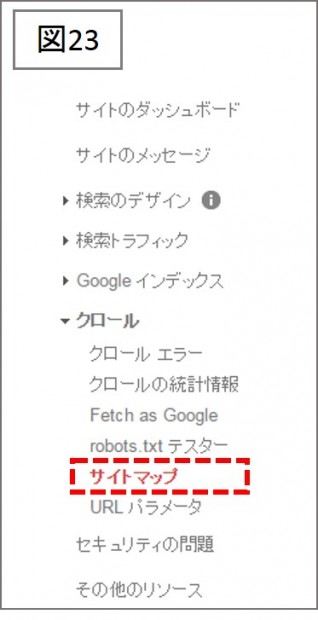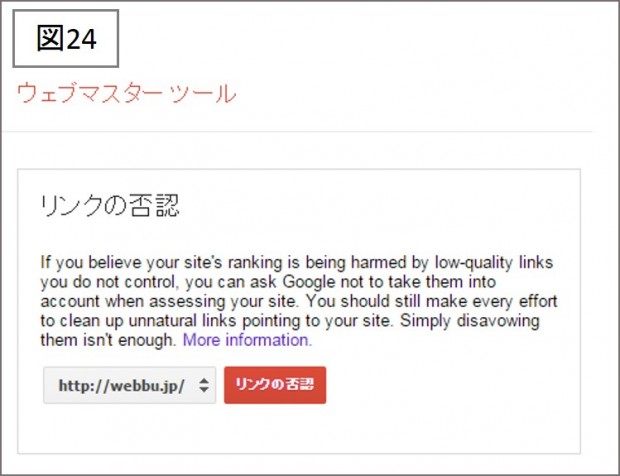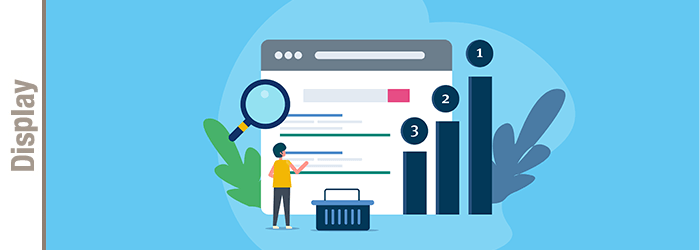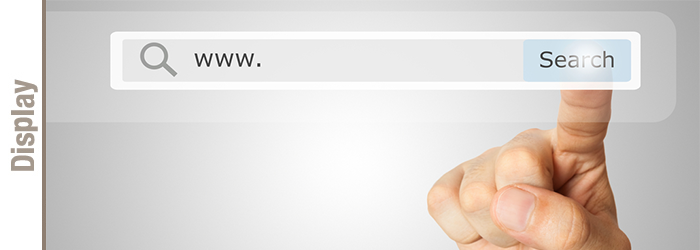サイトを構築して運用する際、検索結果ページからの流入を増やすために、使うべきツールの1つがサーチコンソール (旧 ウェブマスターツール)です。
SEOの順位チェックや、広告効果の解析は毎日しっかりと行うウェブ担当の方でも、このサーチコンソールについては、導入後は放置しているケースも多いかと思います。
そこで今回は、Google サーチコンソールをこれから導入する方と、導入済みだが使い方がイマイチわからない方に向けて、導入方法とツールで実現できる主要な機能についてまとめます。
目次
Google サーチコンソール (旧 ウェブマスターツール)とは
Google サーチコンソール (旧 ウェブマスターツール)とは、Google検索結果でのサイトの状態を確認し、適切に処理してもらえるよう働きかけができる Google の無料サービスです。サイトや情報を探す際、今でも多くのユーザーが検索サイトを利用します。作ったサイトをより多くの人にみてもらうためには、検索結果に正しく表示されることが必要です。
Google サーチコンソールは、作ったサイトを検索結果に正しく表示されるために、Googleを自分のサイトにアクセスできるようにします。また、どのようなキーワードが検索された際に、自分のサイトが検索結果に出ているか?どれくらい流入しているか?を確認できるので、その後のサイトコンテンツの作成に活用できます。
だれが導入すべきか?
サイトを運営している人であれば、だれでも登録・利用することができます。サイト制作会社や企業のサイト管理者・個人の方、もしくは検索結果からサイトへのアクセス数を増やそうとするSEOの担当者などが多く利用しています。
Google サーチコンソールとGoogle Analytics(GA)との違いは?
Google サーチコンソールと、同じくGoogleが無料で提供する「GA」との違いは、「Google サーチコンソール」がGoogleの検索結果の状態の確認と対処ができるのに対して、「GA」はあらゆるネット上の流入経路の分析ができるという点です。
「GA」は、あらゆる経路の流入から広告効果の測定、ユーザーのサイト内での移動履歴の確認、検索キーワード解析など、ネットビジネスの効率化に必要な様々なデータを取得することができる「アクセス解析ツール」です。が、あくまで解析をしてデータをみるだけのツールです。
一方「Google サーチコンソール」は、Googleの検索結果の状態(エラーがないか、どんなキーワードでどの程度アクセスがあったか)を確認できる他、Googleを自分のサイトにアクセスさせるなどの対処もできます。
データを取得できる範囲と、データを分析するツールか、対処もできるツールかの違いです。
Google サーチコンソールの登録方法
次に、登録方法について説明します。大きく分けて4手順です。
・Googleアカウントの取得
・サーチコンソールへのログイン
・サイトの登録
・サイトの認証
登録は、下のURLから行います。
<Google サーチコンソール登録ページ>
https://www.google.com/webmasters/tools/?hl=ja
Googleアカウント(GmailやGAで利用しているID・パスワード)をすでに持っていれば、そのアカウントが使用できます。その場合は、そのID・パスワードを入力してログインします。(図1-1)
Googleアカウントをお持ちでなければ、下部の「アカウントを作成」から入力し、まずはGoogleアカウントを取得します。(図1-2)
ログインすると、下の図のような画面に移行します。下部にあるボックスに登録したいサイトのURLを記入し、「サイトを追加」ボタンを押します。(図2)
尚、すでにサイトが1つ以上登録されていると、その登録されているサイトが表示されます。複数サイトを同一IDで登録することも可能です。その場合は、図3赤枠内の「サイトを追加」ボタンを押し、同じようにサイトのURLを記入します。
次に、サイトを追加すると、そのサイトが本当にあなたの運営するサイトかどうかの認証作業に入ります。現在は5つの方法があります。
1つ目が、画面に表示される図4の「HTMLファイルのアップロード」です。(「サイトを追加」ボタンを押すとこの画面に遷移します)
図4の手順とおり、ダウンロードしたファイルをサイトのTOPページにアップします。サイトへファイルをアップした後に「確認」ボタンを押すと、Googleがそのファイルを確認し、認証されます。
これが、最も一般的で確実な方法ですが、サイトに手を加える必要があるため、サイト運営者でない方やサイトの管理を外部に委託されている方は、対応に時間がかかるケースもあります。その場合は、「別の方法」のタブを選択します。(図5)
「別の方法」には、4つの方法が提示されています。
HTMLファイルのアップロードが難しいサイトに対しては、メタタグを追記することで認証される方法もあります。具体的には、サイト上のソース(HTML)に記述を1行加えます。
この方法もサイトを修正する必要があるのですが、ページの更新がしやすいCMSなどを利用している場合は、ページの更新をしている方でも十分対応できますので、ファイルのアップロードよりは対応がしやすい方法です。
GAやGoogleタグマネージャーを導入しているサイトであれば、そのアカウントと同一のIDパスワードでログインすることで、認証がすぐに行われます。
他に、自社サイトのドメイン名のプロバイダでログインすることにより認証されるケースもあります。
ただし、GAやタグマネージャーでの認証は、その設定の仕方によってはうまく認証されないケースもあります。その場合は、手間はかかりますが、HTMLファイルのアップロード、もしくはHTMLタグの追記で対応しましょう。
サイトの登録・認証が完了すると、下の図6のようなページから、サイトを選択することで登録したサイトの情報がみられるようになります。
Google サーチコンソールで確認すべき7つのレポート
Google サーチコンソールの登録が完了したら、まずはサイトの状態を確認しましょう。
Google サーチコンソールでサイトの状況を確認する2項目
まず、サイトへの流入やインデックスの状況などサイトの状況を確認します。
●流入の多い検索キーワードと検索結果ページからのランディングページを確認する
検索トラフィック>検索クエリ
サイトへはどのような検索キーワードから流入しているのか(上位のクエリ)、どのページが検索結果からの流入が多いのか(上位のページ)、が確認できます。
「上位のクエリ」と「上位のページ」でタブが分かれています。
期間を指定でき、その間の「上位のクエリ」「上位のページ」がグラフの下にリストとして表示されます。
「表示回数」(検索されてサイトへのリンクが検索結果に表示された回数)、「クリック数」(検索結果ページからサイトを訪問した回数)とCTR、平均順位が確認できます。
コンテンツを制作されている方は、どのようなコンテンツがよく見られているかを。SEO担当者は、どのようなキーワードで流入しているかを。確認して、その後の方針に活用できます。
尚、この数値はGAなどの解析ツールと異なるかと思います。あくまでマスターツールの数値は参考数値とし、実際のアクセス数は解析ツールで確認するようにします。
●インデックスされているページ数の推移を確認する
Google インデックス>インデックス ステータス
インデックスに登録されたページ数の推移を確認します。
サイトを更新しページ数が増えていくのに伴い、インデックスされているページ数も問題なく増加しているかを確認します。
Google サーチコンソールでサイトの問題を見つける5項目
次に、サイト上の問題を確認します。
(1)Googleからのメッセージを確認する
サイトのメッセージ
Googleから何らかのメッセージが届いていないかを確認します。
代表的なものとしては、ペナルティ(手動アクション)を受けた場合や、クロールエラーなどがあった際に、メッセージが届きます。
(2)ペナルティを受けていないかを確認する
検索トラフィック>手動による対策
ペナルティ(手動アクション)を受けている状態でないかを確認します。特に問題がないときは下図13のようなメッセージになっています。
ペナルティを受けていた場合は、解除の対処が必要です。
下の記事で詳しく説明していますので、問題があった際はこちらを確認してみてください。
——————————————————–
最短1週間!被リンクによるペナルティ解除ができる全手順を大公開!
https://medix-inc.co.jp/webbu/penalty-revoke-717
——————————————————–
(3)スマホサイトの状態が問題ないか確認する
検索トラフィック>モバイルユーザビリティ
ここでの「モバイル」は「スマートフォン」を指します。スマートフォンサイトのユーザビリティが問題ないか確認します。
Googleは最近、スマートフォンサイトがユーザーにとって見やすいサイトになっているかを重要視していますので、ここで指摘された箇所があれば修正することを推奨します。
(4)被リンク状態(被リンク数、被リンク元サイト)を確認する
検索トラフィック>サイトへのリンク
サイトへリンクを貼っている被リンク元サイトを確認できます。
「リンク数の最も多いリンク元」の「詳細」(赤枠内)を確認することで、自分のサイトのリンクを貼られている外部サイトページが確認できます。
どのようなサイトで自分のサイトが紹介されているのかを確認するほか、スパムと認識される危険性がある問題のあるリンクが貼られていないかを確認できます。
ただし、このリストの更新頻度は高くないため、過去にリンクがあったが、すでに外されているサイトも残っている可能性があります。
また、全てのサイトを網羅しきれている保証はないので、あくまで参考情報としていただければと思いますが、Open Site Explorerなどの被リンクをチェックする第三者のツールよりは網羅性は当然ながら高いです。
(5)クロールが問題なくされているか確認する
クロール>クロールエラー
クロールエラーが起こっているページがないか確認できます。
エラーが起こっているページがあった際は、詳細を個別に確認できるので、解消しましょう。
検索結果ページに正しくサイトを表示させるために必要な4項目
最後に、特に、サイトやページをアップした際などに対処していただきたい4項目を説明します。
(1)サイトリンクに出したくないページを申請する
検索のデザイン>サイトリンク
サイトリンクとは、検索結果ページで1位になった際に、メインのリンクに加えて説明文の下に表示される別ページへのリンクのリストです。主にはアクセスの多いページなど、下の図19のように表示されます。
どのページへのリンクを、どのような説明文で表示するかはGoogleが自動的に判断するためコントロールはできませんが、どうしても表示させたくないリンク先を申請することができます。たとえば、過去のキャンペーンのページが表示されている場合などです。
「このサイトリンクURLの順位を下げる」というボックス(図20-1)に、掲載を下ろしたいURLを記入し、「順位を下げる」ボタン(図20-2)を押すことで、Googleに申請ができます。
ただし、あくまで申請であり、効力は高くはありません。また、いつ対処されるか、対処されたか否かもわからないので、自分で検索結果ページを確認することになります。
(2)クロールしてほしい新規のページをGoogleへ伝える
クロール>Fetch as Google
新規のページを作成した際に、GoogleにそのURLを伝え、すみやかにインデックスさせることができます。
インデックスさせたいURLを記入(図22-1)し、「取得」ボタンを押します。(図22-2)
その後、ステータスが「完了」になり「インデックスに送信」というボタンが現れるので、押すとインデックスされます。
Googleのエンジン(ロボット)は日々新しいページをインデックスしているので、必ずしもこの対処をしなくとも、じきにインデックスされますが、早くに検索結果に出したいページなどはこの機能を活用しましょう。
(3)検索エンジン用のサイトマップをGoogleへ伝える
クロール>サイトマップ
サイトを新たにアップしたときや大幅にサイトを更新した際、検索エンジン用のサイトマップを作成しアップしますが、そのアップ先をここからGoogleに伝えることができます。これを行うことにより、サイトをクロールしてもらいやすくなります。
(4)見に覚えのないスパムと思われるリンクの無効化を申請する
リンクの否認ツール
https://www.google.com/webmasters/tools/disavow-links-main
最後にGoogle サーチコンソールのメニューバーには存在しないのですが、サーチコンソールに登録しているサイトでないと利用できないツールとして「リンクの否認ツール」があります。
被リンクの確認を行ったときに、スパムと判定されうるリンクが見つかったとき、このツールからリンクの否認という対処を行い、そのリンクからのSEO上の効果を無効化します。
通常、外部のサイトからリンクを貼ってもらうことはSEO上プラスなのですが、悪質なサイトからのリンクはマイナス評価になるため、その懸念を排除します。
詳細な使い方は以前書いた記事に記載していますので、参考にしてください。
——————————————————–
最短1週間!被リンクによるペナルティ解除ができる全手順を大公開!
https://medix-inc.co.jp/webbu/penalty-revoke-717
3.被リンクによるペナルティ解除までの<最短2手順><最長6手順>
■最長6手順
【手順4】リンク否認申請
——————————————————–
以上がGoogle サーチコンソールの導入方法と使い方です。
サイト管理者やSEO担当の方は、今一度確認して、自分のサイトのアクセスアップに活用してください。